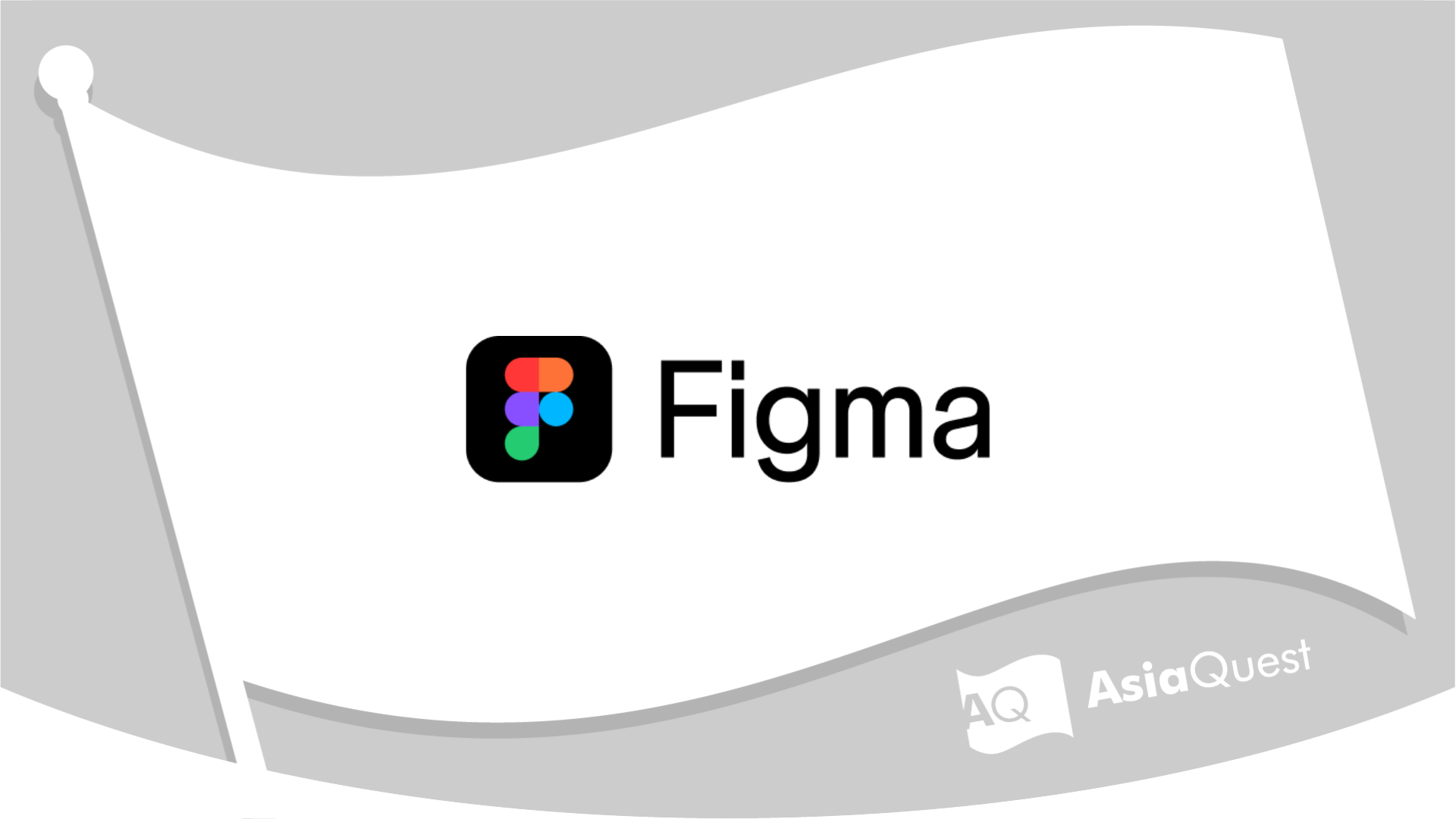Gmailの未読数がなぜか消えないバグを解消する方法

本記事はアジアクエスト Advent Calendar 2024の記事です。
良いですか、落ち着いて聞いてください。 あなたはずっと、メールを放置していました。
右上の赤丸と数字、これはバグではありません。
あなたの未開封メールは…3000件です。 (心音が速くなり、苦痛を訴える)
まずい!看護師! 大丈夫、落ち着いて、大丈夫です……

目次
どうも、DE部GE課の松浦です。はじめての人はこんにちは。
突然ですが、スマホを開いてみてください。会社のGmailでも良いです。 未読数に大きい数字がついていませんか?
メールは気になるけど、多すぎて放置している人も意外と多いのではないでしょうか?
今回はこの、数字が減らない問題を改善するための記事となります!
メールが溜まっている人はまずここから
- 直近(10日ぐらい)のメールをチェックする
- 他の未読メールはすべて既読にする
上記を実施してください!!!
大量に溜まっているメールのすべてを見るのは大変ですし、 前から溜まっているということは、すでに不必要なメールである可能性が高いです。
「いや私は全部チェックしたいんだよ」という方もいると思いますが、メールが溜まってる状態で言われても駄目です。
どうせ見ないでまた溜めます。
なぜメールが溜まるのか?
ずばり、メールの量に対して処理が追いついていないからです。
演算能力以上のタスクが振ってくると、CPUだと100%になってフリーズしますよね。この状態になっているわけです。
フリーズするような状況なときは、情報量をそもそもとして減らしたり、処理の優先順位をつけたり、処理速度を上げるのが良いですよね。
それらをメール整理でも実施すれば、メールの溜まりを解消できそうです。
目を通すメールの量を減らし、情報整理をする
情報が散らかっている場合、処理速度は遅くなります。なので情報を整理しましょう!
メモリへのアクセスも、シーケンシャルなデータよりもランダムなデータへのアクセスが遅くなりますよね。
整理するにあたってどうするかですが、情報が整理されているようなものを考えて、それと同じようにすれば良さそうです。
たとえば、Backlog(プロジェクト管理ツール)でのチケット整理などはどうでしょうか?
(案件にもよりますが)基本的にはタスクが整理されており、状況把握がしやすい状態になっていると思います。
このような管理ツールには、何があるのかを考えると「優先順位」や「ラベル」といった機能があります。
優先順位では高中低、ラベルでは種類ごとに分けています。これらをGmailでも行いましょう。
メールのフィルター方法
まずは、Gmailのフィルタリング機能を設定しましょう。 図にあるように、検索オプションを押下します。

すると、フィルタ作成画面が出てきたと思います。
ここでメールの条件を入れて、右下のフィルター作成ボタンを押すことで、 条件にマッチしたメールがフィルタリングされます。

フィルタリング条件を入力後、「フィルタを作成」を押下すると、 次はフィルタリング対象に対してのアクションを設定します。 設定後「フィルタを作成」を押下すると、フィルタリング設定が完了します。

作成したフィルターは、右上にある歯車ボタンを押した後、「すべての設定を表示」を押すことで確認できます。
以下のGmailヘルプにも手順があるので、UI等古くなっている場合は公式を参考にしてください。
Gmailヘルプ: メールのフィルタールールの作成
オススメのフィルタリング設定
メールアドレスと、件名でのフィルタリングをオススメします。 他の絞り込みで詳しく見たい方は、公式のドキュメントを参考にしてください。
Gmailヘルプ: Gmailで検索を絞り込む
メールアドレスでのフィルタリング
溜まるメールは大抵自動送信で送られてくるメールです。
自動送信のメールアドレスでは、no-reply等の文字列が含まれていることが多いです。 これをfromに登録します。
他にはドメイン単位で登録するのも良いと思います。
弊社ならfrom:(@asia-quest.jp)と登録しておけば、社内からのメール案内を別で整理できるというわけです。
これを利用することにより、大抵のメールは、メールアドレスによるフィルタリングでカバーできると思います。
一部インターネット上の記事にて、ワイルドカードが使えるとの記述がありますが、公式のドキュメントには記載がありません。他redditでのユーザ投稿でも利用できないとの報告があるので、間違って使わないようにしましょう。
私の方で検証した限りでは、ワイルドカードは入れなくても前方、後方一致でのフィルターになるようです。
タイトルや件名でのフィルタリング
こちらは別の物が入ってきてしまう可能性もあるため、 メールアドレスのフィルタリングで分別しきれなかったものに対してつけましょう。 たとえば、社内の勤怠連絡だけを抽出するなどです。
登録メールアドレスでのフィルタリング
メールによっては、上記2種の方法ではフィルタリングできないときがあります。たとえば、アカウントが複数のサービスで利用される場合です。
サービス毎でドメインが違っている場合、送信元メールアドレスでフィルタリングするのは大変です。
そういったときは登録メールアドレスで識別することで、複数ドメインから送られても対応できるようになります。
具体的には、登録時にそのサイト専用のメールアドレスを作成してフィルタリングします。
有名な話ではありますが、Gmailでは+や.がメールアドレスから省略されるという仕様があります。
これらの機能はエイリアスと呼ばれ、エイリアスを利用したメールを登録することで、メールの振り分けが可能となります。
例として、asia.quest@とasia.quest+blog@は同じメールアドレスとして扱われます。
Gmailヘルプ: 別のアドレスやエイリアスからメールを送信する
また、会社ドメインでは利用できませんが、googlemail.comを利用する方法もあります。
これらのエイリアスについての詳細は、コミュニティの回答にはなりますが、以下のリンクがわかりやすかったです。
Gmailヘルプ: gmailのアドレスの仕組み ピリオドの有無やエイリアスでどうなるか
オプトアウト設定があるか確認する
本当に不要なものは、そもそもメールが送られてこないように設定しましょう。
メルマガなどであれば、大抵メール最下層にメール配信の停止ボタンがあります。
面倒ですが、設定することで流通量をかなり減らせるので、積極的にオプトアウトしましょう。
ラベリング
フィルターを設定した後はラベリングを行うと、よりメールが確認しやすいです。自分であれば通知別で分けたりしています。
画像レベルで細かく分けなくても良いとは思いますが、通知という単位レベルで切り出しておくことで、重要なものを見落としづらくできます。

また、不要だけどオプトアウトが大変なもの(広告等)や、あとで見るかも知れないけど基本的にスルーしたいものは、 フィルタリングの設定で既読にしたうえでラベリングしておくと邪魔にならなくてよいです。

メールを確認しやすくする
メールが溜まってしまう要因として、そもそも開く機会やメール到着時に気付けなかったという話もあると思います。
そういった方には、サードパーティ製のものにはなってしまいますが、Chrome拡張機能の「Checker Plus for Gmail™」がオススメです。
この拡張機能を使うことで、Gmailのページを開くことなくメールの確認と既読が行えます。
Google Chrome拡張機能: Checker Plus for Gmail™


まとめ
人によっては溜まってしまっているメールですが、そもそもメールを仕分けできてないケースは意外に多いと思っています。
昨今ではチャットツールが発達してSlack、Teams等メール以外の媒体をメインで使うことが多いです。
しかし、メールもしっかりとしたインターネット上での通信手段なので、この記事をきっかけに整理してもらえればと思います。
未読メールの数字にバグが起きないよう、こまめにチェックしましょう。
アジアクエスト株式会社では一緒に働いていただける方を募集しています。
興味のある方は以下のURLを御覧ください。