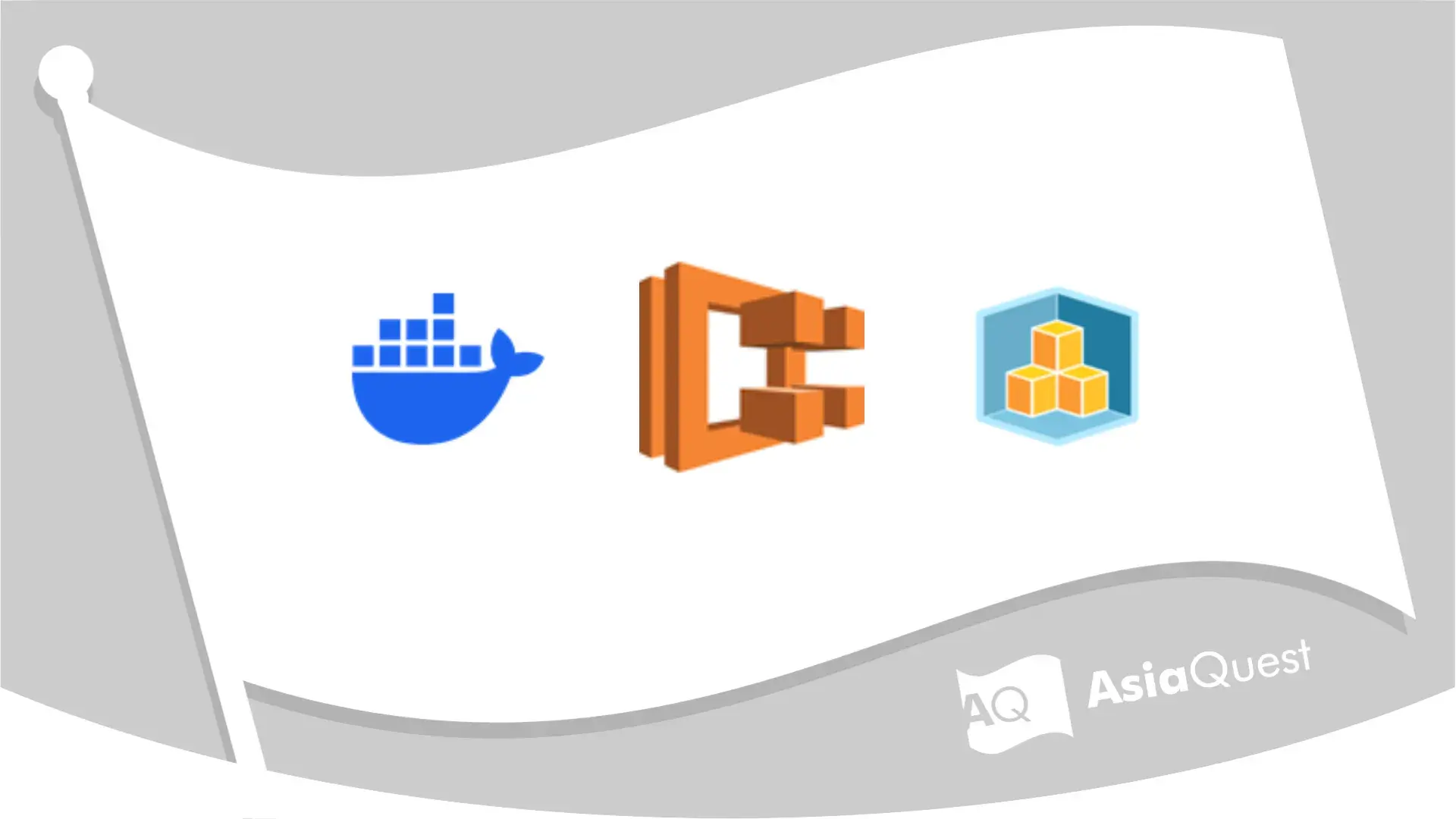効率アップ!!開発をサポートする便利なツール4選!

目次
はじめに
この記事では、ソフトウェア開発をよりスムーズに、そして効率的に進めるための便利なツールを紹介します。
これらのツールを活用することで、開発速度・体験を向上させ、作業の手間を減らすことができます。
今回は、Oh My Zsh!、SDKMAN!、Clipy、そしてLICEcapについてお話しします。
※注意: 本文では、macOSでのインストールと使用方法について説明しています。
一部のツール(例:Clipy)はmacOS専用ですが、他のツールはWindows環境でも利用可能です。Windowsをご利用の場合は、適宜Windows向けの手順や代替ツールをご参照ください。
記事の目的と狙い
- 開発における作業効率を上げたい方への参考情報
- 初心者にもわかりやすいツールの導入ガイド
Oh My Zsh!
背景・用途
Zshとは?
Zsh(Z shell)は、一般的なシェルの一つで、特に高機能な補完機能や、強力なカスタマイズ性で知られています。
標準的なBashシェルと比べ、入力の自動補完や履歴検索、テーマやプラグインのサポートが豊富な点が大きな特徴です。
Oh My Zsh!とは?
Oh My Zsh! は、Zshのカスタマイズを簡単に行うためのオープンソースフレームワークです。
数百ものプラグインやテーマが用意されており、開発環境をより便利に、視覚的にも美しく整えることができます。
ZshとOh My Zsh!を組み合わせることで、日々のターミナル操作を大幅に効率化できます。
※公式サイト Unleash your terminal like never before | Oh My Zsh!
※Github A delightful community-driven framework for managing your zsh configuration | Oh My Zsh!
- OS: MacOS, Windows, Linux
メリット
- 自動補完機能で入力を高速化
- 多くのプラグインで機能を拡張可能
インストール
ターミナルで以下のコマンドを実行して、Zsh とOh My Zsh! をインストールします。
sh -c "$(curl -fsSL https://raw.githubusercontent.com/ohmyzsh/ohmyzsh/master/tools/install.sh)"
テーマの切り替え
Oh My Zsh! の利用可能なテーマで好みのテーマを見つけて、選択したテーマを.zshrcに設定します。
例えば、テーマgeoffgarsideを設定したい場合、.zshrc内で ZSH_THEME="geoffgarside"に設定して保存します。
設定後、以下のコマンドでZshをリロードします。
source ~/.zshrc
別のテーマを試したい場合は、.zshrc内でテーマ名を変更し、再度source ~/.zshrcを実行します。
よく使われるプラグイン
Oh My Zsh! は豊富なプラグインを提供しており、作業をより効率化するための多くのツールがあります。
以下は、よく使われる代表的なプラグインです。
-
zsh-completions
Zshの補完機能を強化するプラグインです。
さまざまなコマンドの補完機能を追加し、より便利にターミナル操作を行うことができます。- インストール
git clone https://github.com/zsh-users/zsh-completions ~/.oh-my-zsh/custom/plugins/zsh-completions -
zsh-autosuggestions
過去のコマンド履歴を参考に、入力時に自動的に候補を提示してくれるプラグインです。
以前使用したコマンドを素早く呼び出すことができ、入力作業が大幅に効率化されます。- インストール
git clone https://github.com/zsh-users/zsh-autosuggestions ~/.oh-my-zsh/custom/plugins/zsh-autosuggestions -
zsh-syntax-highlighting
コマンドの構文を色分けして表示するプラグインです。
正しいコマンドかどうかが一目で確認できるため、入力ミスを減らすことができます。- インストール
git clone https://github.com/zsh-users/zsh-syntax-highlighting.git ~/.oh-my-zsh/custom/plugins/zsh-syntax-highlighting
お好みのプラグインをインストールされた後、.zshrcを編集し、 plugins=()セクションにプラグイン名を追加します。
- 例
plugins=(git zsh-completions zsh-autosuggestions zsh-syntax-highlighting)
設定が完了したら、次のコマンドで.zshrcを再読み込みします。
source ~/.zshrc
 これで、Zshをさらに強力にカスタマイズして作業効率を上げることができます。
これで、Zshをさらに強力にカスタマイズして作業効率を上げることができます。
楽しくプログラミングに進めていきましょう!
他のインストール方法
Oh My Zsh! のインストール方法はいくつかありますが、Homebrewでインストールしたい場合は、参考記事の zshを使ってみるを参照してください。
SDKMAN!
背景・用途
SDKMAN! は、JavaやKotlin、Mavenなど、さまざまな開発用ソフトウェアのバージョンを簡単に管理できるツールです。
プロジェクトによって異なるバージョンを使いたい場合でも、コマンド一つで切り替えることができるため、バージョンの管理がとても楽になります。
※公式サイト The Software Development Kit Manager | SDKMAN!
- OS: MacOS, Windows
メリット
- 異なるバージョンを簡単に切り替え可能
- 複数プロジェクトを同時に扱う場合に便利
インストール
※インストールページ Installation | SDKMAN!
ターミナルを開き、以下のコマンドを入力してインストールします。
curl -s "https://get.sdkman.io" | bash
画面の指示に従ってインストールを完了します。
その後、新しいターミナルを開くか、同じシェルで次のコマンドを実行します。
source "$HOME/.sdkman/bin/sdkman-init.sh"
最後に、次のコマンドを実行して、インストールが成功したことを確認します。
sdk version
最新のスクリプトとネイティブバージョンを含む出力が表示されます。
SDKMAN!
script: 5.18.2
native: 0.4.6
これでインストールは完了。
使い方
以下のコマンドで特定のSDKをインストールできます。
例えば、Javaをインストールしたい場合は、以下のコマンドを実行します。
sdk list java
 特定のバージョンを選択し、次のコマンドを実行して、バージョン17のJavaをインストールします。
特定のバージョンを選択し、次のコマンドを実行して、バージョン17のJavaをインストールします。
sdk install java 17.0.12-amzn
次のコマンドを実行して、インストールしたJavaのバージョンを確認します。
java version
以下のようなメッセージが表示されます。
openjdk 17.0.12 2024-07-16 LTS
OpenJDK Runtime Environment Corretto-17.0.12.7.1 (build 17.0.12+7-LTS)
OpenJDK 64-Bit Server VM Corretto-17.0.12.7.1 (build 17.0.12+7-LTS, mixed mode, sharing)
これでJava 17をインストール完了。
Java 11に切り替えたい場合は以下のコマンドを実行します。
sdk use java 11.0.24-amzn
Javaのデフォルトバージョンを設定したい場合は以下のコマンドを実行します。
sdk default java 11.0.24-amzn
基本的なコマンド
次に基本的に用いられるSDKMAN!のコマンドを紹介します。
- sdk help
- 使用可能なコマンドとその説明を表示します
- sdk list
- 利用可能なすべてのSDKを表示します
- sdk current
- 現在インストールされているSDKとそのバージョンを表示します
- sdk install
- 特定のSDKとバージョンをインストールします
バージョンを指定しない場合、最新の安定版がインストールされます sdk install <sdk_name> <identifier>のように用いられます
- 特定のSDKとバージョンをインストールします
- sdk use
- 指定したバージョンに切り替えます
このコマンドは一時的にのみ適用され、ターミナルセッションが終了すると元に戻ります sdk use <sdk_name> <identifier>のように用いられます
- 指定したバージョンに切り替えます
- sdk default
- 特定のSDKのデフォルトバージョンを設定します
これは、すべてのターミナルセッションに適用されます sdk default <sdk_name> <identifier>のように用いられます
- 特定のSDKのデフォルトバージョンを設定します
- sdk uninstall
- 特定のSDKバージョンをアンインストールします
sdk uninstall <sdk_name> <identifier>のように用いられます
Clipy
背景・用途
Clipyは、macOS用のクリップボード管理ツールです。
コピーした内容を履歴として保存し、過去にコピーした内容を簡単に再利用することができます。
コーディングやドキュメント作成時に非常に便利です。
※公式サイト macOS スニペットアプリ | Clipy
- OS: MacOS
メリット
- コピー履歴を管理でき、過去の内容を再利用可能
- 作業効率が向上し、繰り返し作業が減少
インストール
Clipyの公式ホームページから最新のバージョンをダウンロードし、インストールします。
起動後、メニューバーからアクセスできます。
使い方
Clipyを使って、以前にコピーしたコードスニペットを簡単に再利用できます。
- ⌘キー + Shift + V を押してクリップボード履歴を表示します
- 必要な履歴を選択して貼り付けます

これで、以前コピーした内容をすばやく再利用できます。
LICEcap
背景・用途
LICEcapは、スクリーンキャプチャをGIF形式で保存できるツールです。
操作手順をGIFとして共有したい場合に非常に便利で、チームメンバーとのコミュニケーションがスムーズになります。
※公式サイト simple animated screen captures | LICEcap
- OS: MacOS, Windows
メリット
- 簡単にスクリーン操作を記録して共有できる
- 軽量で使いやすい
インストール
LICEcapの公式サイトからダウンロードしてインストールします。
起動後、録画範囲を設定し、「Record」ボタンを押して録画を開始します。
使い方
LICEcapを使ってスクリーン操作を録画し、GIFとして保存することができます。
- 録画したい画面範囲を指定します。
- 「Record」を押して、操作を行います。
- 録画を終了すると、自動的にGIFとして保存されます。

これで、操作手順を簡単に共有できるGIFを作成できます。
まとめ
今回紹介したツールたちは、どれも開発をもっと楽に、もっと早く進めるための頼れる相棒です!普段の開発作業では、「ああ、こんなこともっと簡単にできたらなぁ」と思うことがたくさんあるかもしれません。でも、Oh My Zsh!やSDKMAN!、Clipy、LICEcapを使えば、そんなストレスとはもうおさらばです!
この記事を読んで、「これなら自分も使ってみたい!」と思ってくれたなら、ぜひ一つずつ試してみてください。きっと「あれ? こんなに簡単だったっけ?」って思うくらい、開発がスムーズになるはずです。もちろん最初はちょっと慣れが必要かもしれませんが、一度使いこなせるようになれば、開発ライフがグンとレベルアップしますよ!
今日から開発の達人に向けて一歩前進!楽しく、効率的な開発環境を作り上げましょう!
アジアクエスト株式会社では一緒に働いていただける方を募集しています。
興味のある方は以下のURLを御覧ください。